PRÉSENTATION & TUTORIEL & TEST
1-Présentation
2-Installation
2-Installation
3-Comment administrer ?
4-Administration : tutoriel complet
-L'essentiel avec les fonctions de base connaître pour tous
-Les fonctions avancées pour les utilisateurs expérimentés
5-Test et Conclusion
6-Compléments : Liens | Téléchargements | Vidéo
1-PRÉSENTATION
B-L'appli Tether App
A-FONCTIONS DE BASES SPÉCIFIQUES à connaître
-Voici quelques possibilités du routeur MR 600, pratiques et essentielles, que vous devez connaître, certaines avec l'interface de base et d'autres en mode avancé.
-Les fonctions incontournables possèdent un *
Interface de base




B-INTERFACE AVANCÉE
Désormais sont présentés quelques paramétrages qui concernent uniquement les utilisateurs très avancés...
SÉCURITÉ
=>en principe vous n'avez rien à modifier...

ou
Mettre la recherche réseau sur "Manuel" puis sélectionnez le réseau ISP approprié, et cliquez sur Enregistrer
>A lire en cas de difficuté avec votre FAI
>Le fichier ISP fourni par TP Link
VPN
Les explications ci-dessous semblent donc ne pas ne pas concerner les connexions rentrantes pour le réseau 4G en France (info à vérifier)
OUTILS SYSTÈME

=> Voir le mode d'emploi en français qui explicite la configuration approfondie. C'est assez clair malgré une traduction parfois maladroite.
Documentation
4-Administration : tutoriel complet
-L'essentiel avec les fonctions de base connaître pour tous
-Les fonctions avancées pour les utilisateurs expérimentés
5-Test et Conclusion
6-Compléments : Liens | Téléchargements | Vidéo
1-PRÉSENTATION
A-Description
- Modem/routeur 4G+ Cat. 6 WiFi 5 (AC1200) Gigabit bi-bandeArcher MR600
- Prend en charge la 4G+ Cat. 6 (LTE Advanced) pour augmenter le débit de votre connexion Internet jusqu'à 300 Mbps*
- WiFi 5 haut débit - WiFi AC 1.2 Gbps bi-bande (300 + 867 Mbps)
- Ports Gigabit - Fournit des connexions câblées fiables pour les appareils gourmands en bande passante tels que les consoles de jeux et le décodeur
- Aucune configuration requise :Insérez une carte SIM et utilisez votre routeur (compatibilité des cartes SIM dans plus de 100 pays)
- 2 antennes LTE externes détachables (2x SMA) donnent un excellent signal partout avecune connexion stable.
- Mode routeur WiFi - branchez un câble Ethernet sur le port LAN / WAN pour un accès flexible comme option de sauvegarde si vous ne parvenez pas à obtenir une connexion 4G
- Compatible OneMesh - Créer un réseau WiFi maillé avec les autres produits OneMesh (ex : RE300)
- Garantie 3 ans
B-Packaging du Routeur 4G MR 600
- Routeur de 23cm (L) x 16cm (l) x 3,7cm (H).
- Deux antennes 4G
- Câble Ethernet de catégorie 5E
- Adaptateur nano vers micro SIM + adhésif
- Guide de démarrage rapide
C-Connectique & Boutons
description
|
|
Port
POWER
|
Pour
connecter le routeur à la prise d'alimentation via l'adaptateur secteur
fourni.
|
Bouton
MARCHE / ARRÊT
|
Appuyez
sur ce bouton pour allumer ou éteindre le routeur.
|
4 ports LAN Gigabit :
LAN1,
LAN2, LAN3, LAN4 / WAN
|
Pour
la connexion à vos PC ou autres périphériques réseau Ethernet.
En
mode routeur sans fil, le port LAN4 / WAN est utilisé pour la connexion
à un périphérique Câble / FTTH / VDSL / ADSL.
|
WPS
|
Pour
activer la fonction WPS, appuyez sur ce bouton pendant environ 2
secondes. Si vous disposez d'un appareil pris
en charge par WPS, vous pouvez appuyer sur ce bouton pour établir
rapidement une connexion entre le routeur et l'appareil client.
|
RÉINITIALISER
|
Appuyez
et maintenez ce bouton jusqu'à ce que le voyant d'alimentation commence
à clignoter pour réinitialiser le routeur à ses paramètres d'usine par
défaut.
|
Wi-Fi
ON / OFF
|
Pour
activer / désactiver la fonction Wi-Fi.
|
Emplacement SIM
|
Emplacement pour carte micro SIM
|
2 ports antennes
|
Utilisé
pour les sessions de données sur LTE. Montez-les pour le meilleur signal
Internet mobile.
|
D-Spécificités
- compatible avec le réseau B28 (700MHz), utilisé par Free pour ses antennes 4G (FDD-LTE)
- 4G+ (LTE Advanced). Technologie permet d’accroître les débits 4G en utilisant l’agrégation de fréquences interbandes (utilisation de deux bandes de fréquence en simultané pour des débits théoriques
- compatibilité avec répéteurs TP-Link "OneMesh", pour améliorer la couverture WiFi
E-Problèmes à l'installation : Vérifier
- votre carte SIM : est-elle bien déverrouillée ? testez là sur votre smartphone et surtout vérifiez que vous avez bien accès à Internet
- Paramétrage du MR 600 : il doit être en mode "Routeur 4G" (mode avancé > mode fonctionnement)
- Attention, en principe votre opérateur tel permet une installation mode automatique mais certains ne l'acceptent pas (ex NRJ Mobile et autres) vous devez donc faire une config manuelle pour configurer l' APN ou Acces Point Name ( ex pour NRJ , l'APN a indiquer=> fnetnrj
- Aide de configuration APN si le mode auto ne fonctionne pas
A-Installation & Démarrage:
- Visser les 2 antennes
- Installer carte sim

-Si vous avez une carte micro SIM, l'insérer dans le routeur face contact vers le bas, vous devez entendre un "clic".
-Si vous avez une carte nano SIM, utiliser l’adaptateur nano vers micro SIM fourni par TP-Link. il se compose d’un cadre en plastique (très et trop léger) sur lequel il faut coller un adhésif fourni, puis la carte nano SIM.
-Attention, n’insérez JAMAIS l’adaptateur vide à l’intérieur, cela pourrait le bloquer dans le port SIM qui deviendrait utilisable… - Mettre en route (bouton On)
- Se connecter par câble ou en wifi (codes sous le boitier) en utilisant un navigateur
via 192.168.1.1
ou
http://tplinkmodem.net - Demande automatique et obligatoire de création d'un mot de passe d'accès à l'interface

- Configurer
-demande automatique de déverrouillage de la carte SIM (code PIN demandé) obligatoire pour que la connexion Internet fonctionne.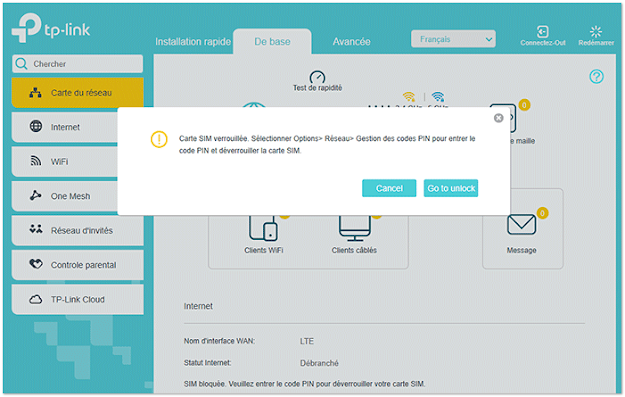
- Utiliser "installation rapide" pour vérifier que tout est OK. En principe, aucun réglage à faire.
Vérifier Avancé > Mode fonctionnement > Mode 3G/4G - Ne pas faire de "profil de connexion : utile uniquement si les paramètres de votre FAI ne sont pas détectés par le routeur
- Ensuite, tout doit fonctionner : le routeur a reconnu automatiquement l'APN (pour nous "Free")
- Testez votre configuration : Configuration avancée > Outils système >Diagnostic > démarrer

Vérifier votre connexion internet : Configuration avancée > Statuts
B-Leds
Nom
|
Statut
|
Indication
|
(Puissance)
|
On
|
Le
système a démarré avec succès.
|
Clignotant
|
Le
système démarre ou le micrologiciel est en cours de mise à niveau. Ne débranchez pas et n'éteignez pas
le routeur.
|
|
Off
|
L'alimentation
est coupée.
|
|

Internet
|
On
|
Le
routeur est connecté à Internet.
|
Off
|
Pas de connexion Internet.
|
|

Réseau4G+
|
On
|
Réseau LTE-Advanced disponible.
|
Off
|
Réseau LTE-Advanced désactivé.
|
|

WiFI
|
On
|
Wifi activé
|
Clignotant
|
La
connexion WPS est en cours. Cela peut prendre jusqu'à 2 minutes.
|
|
Off
|
Wifi désactivé.
|
|
|
LAN
|
On
|
Au
moins un port LAN est connecté à un appareil sous tension.
|
Off
|
Aucun
port LAN n'est connecté à un appareil sous tension.
|
|
|
Force
du signal
|
On
|
Indique
la puissance du signal que le routeur a reçu de l'Internet mobile. Des barres plus éclairées indiquent
une meilleure force du signal .
|
Off
|
Pas de signal Internet mobile.
|
3-COMMENT ADMINISTRER ?
A-Accéder à l'Interface web ?
Votre routeur MR 600 est fonctionnel. Connectez vous au réseau local de votre routeur:
- CÂBLE ETHERNET :Connectez le port Ethernet de votre ordinateur à l’un des ports LAN sur le routeur via un câble Ethernet.
- WIFI
- voir les codes sous le boitier : SSID et clé wifi
OU - Utiliser le WPS (bouton arrière) :
Vous pouvez utiliser la fonctionnalité WPS pour connecter un nouvel appareil en wifi au réseau du routeur 4G
1. Appuyez sur le bouton WPS sur le panneau arrière du routeur pendant 1 seconde.
2. Appuyez sur le bouton WPS de l’appareil client dans les deux minutes.
3. Le LED Wi-Fi clignote pendant environ deux minutes pendant le processus WPS.
4. Lorsque la LED Wi-Fi est allumée, l’appareil client s’est connecté avec succès au
routeur
1. Appuyez sur le bouton WPS sur le panneau arrière du routeur pendant 1 seconde.
2. Appuyez sur le bouton WPS de l’appareil client dans les deux minutes.
3. Le LED Wi-Fi clignote pendant environ deux minutes pendant le processus WPS.
4. Lorsque la LED Wi-Fi est allumée, l’appareil client s’est connecté avec succès au
routeur
B- Accéder à l'Interface web
Dans votre navigateur, taper
qui permet d'afficher l'interface de configuration pour
qui permet d'afficher l'interface de configuration pour
- obtenir les informations de votre réseau local
- effectuer des fonctions d'administration avancées ( règles de déni de service, filtrage d’adresse, transmission NAT, contrôle parental, création de réseau invité, envoi de sms,...)
=> Si problème tester un autre navigateur
Interface de base
Menu en Interface avancée
B-L'appli Tether App
L’interface de l'application TP-Link Tether pour smartphone qui permet uniquement d'effectuer des opérations de base
- Moyen simple et intuitif d’accéder et de gérer votre routeur.
- Téléchargez l’application TP-Link Tether sur l’App Store d’Apple ou Google Play Store.
- Votre appareil (smartphone/tablette) doit être connecté au réseau wifi du routeur
- Lancez l’application Tether et commencez à gérer votre réseau domestique.
- Vous pourrez :
- Bloquer les utilisateurs indésirables de se connecter à votre réseau
- Modifier les paramètres de réseau sans fil de base
- Afficher les informations sur les clients connectés à votre routeur
- Mettre en place des contrôles parentaux avec le temps d’accès
4-ADMINISTRATION: TUTORIEL
- Elle se fait par l'interface web Adresse : 192.168.1.1 ou http://tplinkmodem.net/ afin d'effectuer des fonctions d'administration avancées
- Sont présentées
- A- Les fonctions de bases spécifiques importantes à connaitre (mode de base et avancé)
- B- Les fonctions avancées réservées aux... utilisateurs expérimentés, geek et autres...
- Les fonctions principales sont explicitées mais il est nécessaire de se référer au mode d'emploi en français pour les détails techniques
A-FONCTIONS DE BASES SPÉCIFIQUES à connaître
-Voici quelques possibilités du routeur MR 600, pratiques et essentielles, que vous devez connaître, certaines avec l'interface de base et d'autres en mode avancé.
-Les fonctions incontournables possèdent un *
Interface de base
- * SMARTCONNECT => Interface de base > Sans Fil
- Activé : s'il est activé le routeur se connecte automatiquement sur le réseau wifi le plus puissant. Ainsi on ne voit plus apparaître les deux réseaux différents dans ses wifi.
- Désactivé : Si vous souhaitez voir les 2 réseaux, il faut désactiver "smartconnect" pour choisir de se connecter sur le 2,4 ou le 5 Ghz.
- WIFI maillé "MESH" => Interface de base > Maille
permet de créer un réseau WiFi maillé ou "Mesh" en utilisant un appareil complémentaire (de marque TP-link!) OneMesh (ex : répéteur TP Mink RE300) qui élimine les zones blanches WiFi et permet une couverture transparente et uniforme dans toute la maison.
=> Compléments sur le Mesh avec Tp Link et la configuration du routeur
- RESEAU INVITE: => Interface de base > Réseau Invité ce "réseau invité" permet l’accès à Internet mais pas à votre réseau local. De plus vous pouvez paramétrer des plages horaires durant lesquelles le WiFi fonctionnera ou non.
- CONTRÔLE PARENTAL => Interface de base > Contrôle parental Il est possible d’autoriser ou non l’accès à Internet à certains périphériques connectés au réseau Wifi suivant le jour et l’heure. De plus, on peut interdire l’accès à certains sites internet, ou bien, au contraire, de ne permettre l’accès qu’à certains sites web.
=>Aide de TP-Link
Interface avancée
- * RESEAU => Interface avancée > réseau>
- * PARAMÈTRES DE DONNÉES : (AFFICHAGE DES STATS CONSOMMATION)
Vous pouvez afficher les statistiques de données "data" (total ou mensuel) et définir une limite de données pour mieux contrôler votre utilisation des données afin de ne pas dépasser le quota de données fourni par votre opérateur. [des informations utiles ]
- * PARAMÈTRES LAN (du RESEAU LOCAL)
Fondamental, paramétrage de votre réseau local (préconfiguré) avec votre adresse IP (et passerelle), le DHCP (activé) avec masque et plage d'adresses distribuées, les DNS (que vous pouvez modifier) et aussi la liste des clients qui s'affiche avec adresse mac, IP... [des informations utiles : en principe rien à modifier]
- MODIFIER ADRESSE IP LAN:
Le routeur est prédéfini avec une adresse IP 192.168.1.1, que vous utilisez pour vous connecter à sa page de gestion web. Vous pouvez la modifier. De même vous pouvez modifier les adresse du DHCP [des informations utiles : en principe rien à modifier]
- * WIFI => Interface avancée > Sans Fil >Paramètres
- CHANGER SSID (nom wifi Exemple, changer le SSID (nom du wifi)
- CHANGER Mot de passe
[des informations utiles : en principe rien à modifier, sauf si vous souhaitez changer le nom de wifi et son mot de passe] - MODE ROUTEUR CLASSIQUE :=> Interface avancée >Mode de fonctionnement Le routeur supporte 2 modes d’exploitation, le mode Routeur 3G/4G et le mode Routeur sans fil.
en utilisation classique, il doit être en mode ROUTEUR 3G/4G
Si vous avez déjà une box classique (et si vous n'utilisez pas le routeur en 4G) vous pouvez configurer le routeur MR 600 comme un routeur filaire classique pour partager l’Internet via un câble Ethernet à connecter sur le port LAN/WAN de votre routeur a la box - * SMS : => Interface avancée >SMS il est possible d’envoyer et de recevoir des SMS uniquement depuis l’interface du routeur qui permet d'afficher les messages reçus et, bien sûr, d'en envoyer
[Peut être utile pour recevoir des infos, par exemple de votre FAI ]
- * NAT BOOST => Interface avancée >Transfert Nat > Nat Boost
il est activé par défaut.: il permet au routeur d'obtenir un meilleur débit. Cette "Accélération NAT" correspond à un ensemble de règles logicielles spécialement conçues avec des fonctionnalités matérielles créées pour accélérer le débit Internet.
Il est recommandé d'activer le Nat Boost
MAIS => Lorsque NAT Boost est activé, QoS (règle de hiérarchisation de trafic, voir plus haut) et Traffic Monitor (graphique du trafic) sont automatiquement désactivés.
[INDISPENSABLE pour avoir le meilleur débit possible ]
A savoir : Si vous avez désactivé le Nat boost et que QoS et/ou Trafic monitor sont activés, si vous souhaitez, à nouveau ré-activer Nat Boost, il faudra d'abor désactiver QoS et/ou Trafic Monitor
- QoS (Quality of Service) => Interface avancée > QoS
- Principe : il permet de prioriser la gestion de la bande passante pour un appareil particulier ou pour un protocole, en cas de surcharge ou d'encombrement du réseau. Ainsi, un appareil spécifié pourra en permanence profiter d'un pourcentage dédié de bande passante 30%... 60%.
- A savoir : Le QOS ne peut fonctionner que si le Nat Boost est désactivé. Si vous avez un excellent débit, il est préférable de laisser le Nat Boost en activité
- Méthode1. Activez la qualité de service et définissez l'allocation de bande passante.-Veuillez vous reporter à la section Comment se connecter à l'interface de gestion Web du routeur LTE sans fil double bande 4G TP-Link? (nouveau logo)
-Allez à Avancé > QoS > Paramètres .
-Sélectionnez Activer QoS .
-Saisissez la bande passante maximale de téléchargement et de téléchargement fournie par votre fournisseur de services Internet. 1 Mbps est égal à 1000 Kbps.
-Cliquez sur Avancé et faites glisser la barre de défilement pour définir le pourcentage de priorité de la bande passante.
-Cliquez sur Enregistrer .
2.Ajouter une règle de qualité de service de priorité ( ici ex avec "moyenne")
-Cliquez sur Ajouter dans la colonne Priorité moyenne: 30% .
-Sélectionnez Par périphérique, puis cliquez sur "Scan" pour identifier l'appareil concerné .-Choisissez l’appareil correspondant dans la liste.
-Cliquez sur Enregistrer .
3.Remarque: Si vous souhaitez supprimer une règle de qualité de service, cliquez sur pour supprimer la règle de réponse de la liste.

[Peut être utile pour gérer les trop nombreux appareils qui se connectent ! ]
- OUTILS => Interface avancée >Outils systèmes
[Utile pour les informations fournies et en cas de problème]
- * Diagnostic . Pour exécuter un test de diagnostic afin de résoudre vos problèmes de connectivité réseau.
- * MAJ Firmware Mise à niveau du micrologiciel du routeur avec de nouvelles fonctionnalités ou corrections de bogues. Il est recommandé de mettre à niveau le routeur avec le dernier fichier de firmware pour avoir les meilleures performances.
- Aide TP-Link
- Téléchargement du Firmware TP-Link dernier :28/06/2020)
- Restauration de sauvegarde La fonction de sauvegarde et de restauration vous permet de sauvegarder la configuration actuelle du routeur pour la récupération, ou simplement de restaurer les paramètres par défaut du routeur.
- * Redémarrer. En redémarrant votre routeur, vous nettoyez le cache pour améliorer les performances de fonctionnement. Vous pouvez redémarrer le routeur manuellement ou le configurer pour redémarrer régulièrement.
- *Administration L'administration vous permet de gérer le mot de passe de connexion et les autorisations d'accès des clients connectés au routeur.
- * Journal système Il affiche les activités récentes du routeur dans un tableau avec filtrage des données. Possibilité d'enregistrement.
- Moniteur de trafic Affiche l'utilisation du trafic d'un appareil au cours des 10 dernières minutes ou celle de tous les appareils au cours des 10 dernières minutes / 24 heures / 7 jours. Dommage il ne peut être activé que si NatBoost ne fonctionne pas !


- * RESTAURATION des PARAMÈTRES en mode usine : 2 méthodes
- via Bouton Wps/ResetAvec le routeur sous tension, appuyez sur le bouton WPS / RESET (à l'arrière) et maintenez-le enfoncé (plus de 10 secondes) jusqu'à ce que le voyant SYS clignote rapidement à partir d'un flash lent. Relâchez ensuite le bouton et attendez que le routeur redémarre à ses paramètres d'usine par défaut.
- via interface avancée > Outils système > Restauration et sauvegarde

[Utile en cas de problème]
- PROBLÈME ! PAS DE CONNEXION INTERNET =>Vérifier l'adresse IP du routeur (Avancé > Statut > Internet)
- Si adresse IP est 0.0.0.0 => 3 causes existent
- problème de Sim non reconnue (vérifier le nom du profil)
- code PIN verrouillé (à déverrouiller)
- informations de connexion inexactes /établir un nouveau profil de connexion VIA Avancé > Réseau > Internet > Gestion de Profils
- Si une adresse IP est indiquée
- Problème de DNS : Avancé >Réseau> Paramètres LAN> Serveur DHCP , et changez le DNS primaire avec ceux de Google en 8.8.8.8, changez le ' DNS secondaire' en'8.8.4.4 ( ou autre DNS de votre choix comme 1.1.1.1 et 1.0.0.1)
- problème de réseau 4G ( instable ou en panne) vérifiez le avec votre smartphone. Si nécessaire, insérer la carte sim du routeur dans votre smartphone pour vérifier.
- problème de configuration car votre Fournisseur ( Ex NRJ Mobile...) ne fonctionne pas en mode "automatique" , vous devez faire une config manuelle
Désormais sont présentés quelques paramétrages qui concernent uniquement les utilisateurs très avancés...
SÉCURITÉ
=>en principe vous n'avez rien à modifier...
- Pare-feu intégré : Le pare-feu SPI peut prévenir les cyberattaques et valider le trafic qui passe par le routeur en fonction du protocole. Cette fonction est activée par défaut, et il est recommandé de conserver les paramètres par défaut.
- Contrôle d'accès : utilisé pour bloquer ou autoriser des appareils clients spécifiques à
accéder à votre Network (via câblé ou sans fil) basé sur une liste d’appareils bloqués
(Liste noire) ou une liste d’appareils autorisés (Liste blanche).
Aide de Tp-Link
Il existe aussi une liaison IP et MAC qui utilise le protocole ARP de résolution d’adresses) qui lie adresse IP et adresse MAC pour plus de sécurité. Voir ci-dessous.
- Liaison IP/Mac : La liaison IP et adresse MAC (également connue sous le nom de liaison ARP -Address Resolution Protocol-) est utile pour contrôler l'accès d'un périphérique spécifique dans le LAN en liant ensemble adresse IP et adresse MAC du périphérique. C'est une sécurité qui empêche des attaques ARP en interdisant l’accès réseau à un périphérique dont l’adresse IP correspondante figure dans la liste des liaisons, mais dont l’adresse MAC n’est pas reconnue.
=>Aide de TP-Link
- Pare-feu IPv6 IPv6 : ce Firewall protège votre Network IPv6 en empêchant l’accès à Internet. Toutefois, lorsque vous hébergez un service, comme un serveur de partage de fichiers dans votre Network local, vous pouvez choisir d’autoriser l’accès au serveur à partir d’Internet en ajoutant des entrées sur cette page. Cette fonctionnalité n’est disponible que lorsque vous avez configuré une connexion IPv6.
TRANSFERT NAT
TRANSMISSION NAT
La fonction NAT (Network Address Translation) du Routeur permet aux appareils du LAN d’utiliser la même adresse IP publique pour communiquer sur Internet, ce qui protège le réseau local en cachant les adresses IP des appareils.
La fonction NAT (Network Address Translation) du Routeur permet aux appareils du LAN d’utiliser la même adresse IP publique pour communiquer sur Internet, ce qui protège le réseau local en cachant les adresses IP des appareils.
Le routeur offre diverses possibilités
RÉSEAU- Nat Boost : il est activé par défaut: il permet au routeur d'obtenir un meilleur débit. Cette "Accélération NAT" correspond à un ensemble de règles logicielles spécialement conçues avec des fonctionnalités matérielles créées pour accélérer le débit Internet.
- => Lorsque NAT Boost est activé, QoS (règle de hiérarchisation de trafic, voir plus haut) et Trafic Monitor (graphique du trafic) sont automatiquement désactivés.
- ALG (Application Layer Gateway) permet de brancher des filtres de traversée NAT (Network Address Translation) personnalisés à la passerelle pour prendre en charge la traduction d'adresses et de ports pour certains protocoles de «contrôle / données» de la couche application: FTP, TFTP, H323 etc.
- Serveurs virtuels : Lorsque vous créez un serveur sur le réseau local et souhaitez le partager sur Internet, les serveurs virtuels peuvent créer le service et le fournir aux utilisateurs d'Internet. Dans le même temps, les serveurs virtuels peuvent sécuriser le réseau local car d’autres services restent invisibles sur Internet. Les serveurs virtuels peuvent être utilisés pour configurer des services publics sur votre réseau local, tels que HTTP, FTP, DNS, POP3 / SMTP et Telnet. Ces différents services utilisent différents ports de service : port 80 en HTTP, port 21 en FTP, port 25 en SMTP et port 110 en POP3.
 Un serveur virtuel est défini comme un port externe et toutes les demandes provenant d'Internet vers ce port externe seront redirigées vers un ordinateur désigné, qui doit être configuré avec une adresse IP statique ou réservée.
Un serveur virtuel est défini comme un port externe et toutes les demandes provenant d'Internet vers ce port externe seront redirigées vers un ordinateur désigné, qui doit être configuré avec une adresse IP statique ou réservée.
Pour vous assurer que cette fonction prend effet, NAT doit être activé.
=>Aide de TP-Link
- Ouverture de ports : Le déclenchement de port est utilisé pour transférer le trafic sur un certain port vers un serveur spécifique du réseau. Pour vous assurer que cette fonction prend effet, NAT doit être activé.
- DMZ : La fonction d'hôte DMZ (zone démilitarisée) permet à un hôte local d'être exposé à Internet pour un service spécial, comme les jeux sur Internet ou la vidéoconférence. Fondamentalement, la DMZ permet à un seul ordinateur de votre réseau local d'ouvrir tous ses ports. Cet ordinateur doit être configuré avec une adresse IP statique et sa fonction client DHCP désactivée. Lorsque la DMZ est activée, l'hôte DMZ est totalement exposé à Internet, ce qui peut présenter un risque potentiel pour la sécurité de l'ordinateur.
L'hôte DMZ devient un serveur virtuel avec tous les ports ouverts. Lorsque vous ne connaissez pas les ports à ouvrir dans certaines applications spéciales, telles que les logiciels de caméra IP et de base de données, vous pouvez définir le PC comme hôte DMZ. Soyez prudents!
-Pour s'assurer que la fonction DMZ prend effet, NAT doit être activé.
-Si la DMZ n'est pas utilisée, veuillez la désactiver.
=>Aide de TP-Link
- UPNP : Par défaut, la fonction UPnP (Universal Plug-and-Play) est activée pour permettre aux périphériques (ordinateurs et divers appareils) de se découvrir et de communiquer automatiquement les uns avec les autres sur le réseau local : une requête est envoyée pour ouvrir les ports correspondants
Vous devrez peut-être activer l'UPnP si vous souhaitez utiliser des applications pour les jeux multijoueurs, les connexions poste à poste, les communications en temps réel (telles que la conférence VoIP ou teleVoIP) ou l'assistance à distance, etc.
Pour vous assurer que cette fonction prend effet, NAT doit être activé.
=> Aide de TP-Link

- Internet : paramétrages de base de l"internet, en principe préconfiguré (automatique avec FreeMobile)
ou
Mettre la recherche réseau sur "Manuel" puis sélectionnez le réseau ISP approprié, et cliquez sur Enregistrer
>A lire en cas de difficuté avec votre FAI
>Le fichier ISP fourni par TP Link
- MAJ FAI : Si vous ne parvenez pas à vous connecter à Internet après une mise à niveau vers la dernière version, vous devez indiquer un fichier ISP fourni par votre FAI ou celui de TP Link.
- Gestion PIN : déjà réalisé à l'installation
- Paramètres des données : vous pouvez
- Afficher les statistiques de données "data" (total ou mensuel)
- Définir une limite de données pour mieux contrôler votre utilisation des données afin de ne pas dépasser le quota de données fourni par votre opérateur.
- Paramètres LAN : fondamental, paramétrage de votre réseau local (préconfiguré) avec votre adresse IP (et passerelle), le DHCP (activé) avec masque et plage d'adresses distribuées, les DNS (que vous pouvez modifier)et aussi la liste des clients qui s'affiche avec adresse mac, IP...
- DDNS (Dynamic Domain Name System) il permet d'attribuer une adresse fixe et un nom de domaine à une adresse IP Internet dynamique attribuée par votre fAI. En effet la plupart des FAI attribuent une adresse IP dynamique au routeur qui permet d' accéder à votre routeur à distance. Cependant, cette adresse IP peut changer à tout moment et sans savoir quand. Dans ce cas, vous aurez besoin des services d'un fournisseur de DynDns pour vous permettre d’accéder à votre routeur à l’aide du nom de domaine attribué. Utile si vous hébergez votre propre site Web, votre serveur FTP ou un autre serveur derrière le routeur. Il faudra donc vous inscrire auprès d'un fournisseur de services DNS dynamique tel que www.dyndns.com.
Aide de TP link et ici
- Routage statique :Le routage statique est utilisé pour prédéterminer une route fixe prédéterminée pour que les paquets d'informations réseau atteignent un hôte ou un réseau spécifique. Cela est utile lorsque qu'on utilise simultanément plusieurs réseaux et serveurs, cas de la liaison entre réseau personnel et réseau d'entreprise :
Aide de TP-Link
- Tunnel IPV6 : Le tunnel IPv6 est un mécanisme de transition qui permet aux hôtes IPv6 uniquement d'accéder aux services IPv4 ou vice versa et permet aux hôtes et réseaux IPv6 isolés de se rejoindre via une infrastructure IPv4 uniquement avant qu'IPv6 ne supplante complètement IPv4. Il s'agit d'une solution temporaire pour les réseaux qui ne prennent pas en charge la double pile native, où IPv6 et IPv4 s'exécutent indépendamment.
Aide TP Link
- USSD Les données de service supplémentaires non structurées (USSD) sont une technologie qui vous permet de communiquer avec votre fournisseur de services à l'aide de codes courts. Il se compose généralement d'un nombre commençant par * et se terminant par #. Vous pouvez interroger différents services sur cette page.
VPN
A savoir : On ne peut pas accéder à l'interface d'un routeur 4G à distance, car les IP que prennent les équipements 4G sur le réseau des opérateurs en France, sont "non routables". En effet sur un réseau 4G l'adresse IP publique, est partagée par un grand nombre d'utilisateurs du réseau et ne permet pas de faire de la redirection de port (nating). L'adresse du routeur 4G est une adresse d'un réseau privé de l’opérateur (et pas de votre routeur) et c'est lui qui route vers internet. Pour cette raison, il n'est pas possible d'ouvrir un port vers l'extérieur pour établir une connexion entrante.
(Y compris avec un compte No-IP configuré dans le routeur.)
(Y compris avec un compte No-IP configuré dans le routeur.)
Les explications ci-dessous semblent donc ne pas ne pas concerner les connexions rentrantes pour le réseau 4G en France (info à vérifier)
- VPN : Un VPN ou réseau privé virtuel est un tunnel sécurisé entre votre appareil et Internet. Le VPN protège votre trafic web privé contre les interférences, l'espionnage et la censure.
Ici, la technologie VPN (Virtual Private Network) est utilisée pour - établir une communication sécurisée à un ordinateur distant ou à un réseau distant
- garantir un échange de données sécurisé.
Ainsi on accède à un réseau privé via le réseau public en établissant un "tunnel" pour connecter deux réseaux locaux via Internet afin que les hôtes de réseaux locaux distants puissent communiquer les uns avec les autres, comme s'ils se trouvaient dans le même réseau local.
- Il existe plusieurs implémentations de tunnels VPN
- 3 Type de Connexions
- OPEN VPN : Par une connexion OpenVPN, le réseau local peut agir en tant que serveur et un périphérique distant peut accéder au serveur via le routeur, qui agit en tant que passerelle OpenVPN
Server.
Aide TP link
- VPN PPTP : une connexion VPN est utilisée pour un périphérique distant. Pour utiliser la fonctionnalité VPN, vous devez activer le serveur VPN PPTP sur votre routeur et configurer la connexion PPTP sur le périphérique distant.
Aide TP link
- VPN IPsec : Avec IPSec VPN, vous pouvez utiliser Internet pour accéder en toute sécurité au réseau lorsque vous n'êtes pas à la maison. Pour utiliser le service VPN, vous devez configurer le service DNS dynamique (recommandé) ou attribuer une adresse IP statique au port WAN du routeur. Et l'heure système doit être synchronisée avec Internet.
Aide de TP-Link
- Connexions VPN : Affichage des clients actuellement connectés aux serveurs OpenVPN, aux serveurs VPN PPTP et au VPN IPSec hébergés sur le routeur.

- Paramètres temps. Ils permettent de configurer l'heure système et l'heure d'été pour le routeur. Une fois l'heure du système modifiée, elle sera appliquée aux fonctions et configurations temporelles telles que le contrôle parental.
- Contrôle Leds. En activant et configurant le mode nuit, les LED seront éteintes tous les jours pendant la période spécifiée sans affecter les performances du routeur.
- Diagnostic . Pour exécuter un test de diagnostic afin de résoudre vos problèmes de connectivité réseau.
- MAJ Firmware Mise à niveau du micrologiciel du routeur avec de nouvelles fonctionnalités ou corrections de bogues. Il est recommandé de mettre à niveau le routeur avec le dernier fichier de firmware pour avoir les meilleures performances.
- Aide TP-Link
- Téléchargement du Firmware TP-Link dernier :28/06/2020)

- Restauration de sauvegarde La fonction de sauvegarde et de restauration vous permet de sauvegarder la configuration actuelle du routeur pour la récupération, ou simplement de restaurer les paramètres par défaut du routeur.
- Redémarrer. En redémarrant votre routeur, vous nettoyez le cache pour améliorer les performances de fonctionnement. Vous pouvez redémarrer le routeur manuellement ou le configurer pour redémarrer régulièrement.
- Administration L'administration vous permet de gérer le mot de passe de connexion et les'autorisations d'accès des clients connectés au routeur.
- Journal système Il affiche les activités récentes du routeur dans un tableau avec filtrage des données. Possibilité d'enregistrement.
- Paramètres CWMP (CPE WAN Management Protocol, également appelé TR-069) permet au serveur de configuration automatique (ACS) d'effectuer la configuration automatique, l'approvisionnement, la connexion et les diagnostics sur ce périphérique. Vous pouvez configurer cette fonction selon les instructions de votre FAI.
- Paramètres SNMP (Simple Network Management Protocol) permet aux applications de gestion de récupérer les mises à jour d'état et les statistiques de l'agent SNMP sur ce périphérique.
- Moniteur de trafic Affiche l'utilisation du trafic d'un appareil au cours des 10 dernières minutes ou celle de tous les appareils au cours des 10 dernières minutes / 24 heures / 7 jours.
=> Voir le mode d'emploi en français qui explicite la configuration approfondie. C'est assez clair malgré une traduction parfois maladroite.
5-CONCLUSION & TEST
NOTRE TEST en juin 2020 avec FreeMobile
- Installation : ultra simple et ultra rapide en 5 minutes, le temps de déballer, visser les antennes, insérer la sim, brancher, se connecter via le wifi du routeur (ou par câble ethernet) au 192.168.1.1, mettre un mot de passe et rentrer le code pin
et ...immédiatement tout marche parfaitement
- Performances : Excellentes (débit de 190 à 210 Mb/s) avec réglage par défaut, sur le réseau Freemobile
Points positifs
-Petit boitier au design agréable
-Interface logicielle complète, en français, avec plusieurs niveaux utilisation selon ses compétences, de plus il existe une appli smartphone "Téther TP link"
-Compatible 4G+ et avec la bande 700 Mhz (4G avec Free)
-Petit boitier au design agréable
-Interface logicielle complète, en français, avec plusieurs niveaux utilisation selon ses compétences, de plus il existe une appli smartphone "Téther TP link"
-Compatible 4G+ et avec la bande 700 Mhz (4G avec Free)
-Ultra simple et rapide à configurer
-Garanti 3 ans
-Garanti 3 ans
-Mode d'emploi détaillé en français
-Site web complet et réactif pour les MAJ
Points négatifs :
-Antennes 4G qui bougent facilement
-Adaptateur nano/micro SIM très léger, mieux vaut utiliser une microsim
-Site web complet et réactif pour les MAJ
Points négatifs :
-Antennes 4G qui bougent facilement
-Adaptateur nano/micro SIM très léger, mieux vaut utiliser une microsim
-Pas de connexion RJ 11 (pour brancher un téléphone) mais possibilité de recevoir des SMS.
6-COMPLÉMENTS
- Téléchargements pour Archer MR600 V1 (liens directs chez TP- Link)
Documentation
Nota: il peut être utile de lire la doc en anglais en raison d'une traduction parfois fantaisiste...
- Liens Web
- Tests en français
- https://routeur4g.fr/tp-link-archer-mr600/
- http://www.je-teste.com/test-dun-routeur-4g-tp-link-archer-mr600/
- https://www.cnetfrance.fr/produits/test-tp-link-archer-mr600-39892455.htm
- https://le-routeur-wifi.com/test-tp-link-archer-mr600/
- https://kurty-gaming.com/meilleur-routeur-4g-test-tp-link-archer-mr600/
- https://www.planet-sansfil.com/4g/archer-mr600-le-nouveau-modem-routeur-4g-cat-6-wi-fi-bi-bande-de-tp-link/
- Vidéos Youtube en français

















